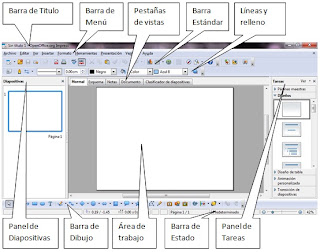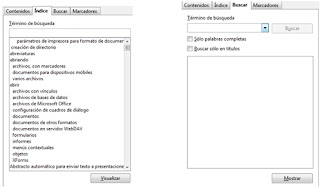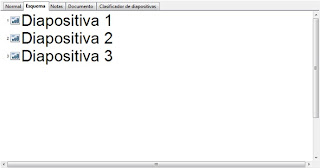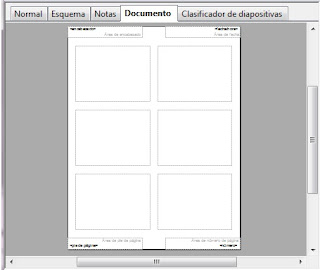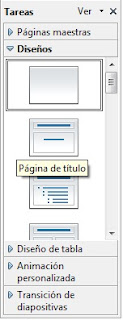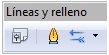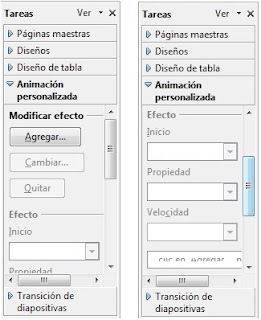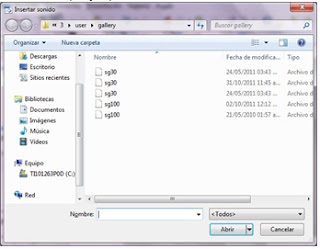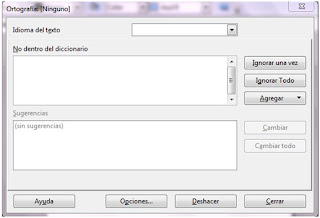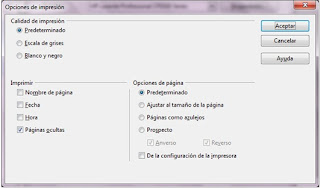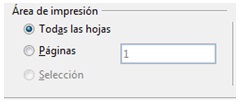Manual de Presentaciones electrónicas con Impress de OpenOffice
Utiliza las presentaciones electrónicas como un recurso de apoyo para expresarse ante el público o producir y publicar diversos materiales multimedia de estudio de manera creativa.
Reconoce a las presentaciones electrónicas como un medio electrónico para expresarse y comunicarse.
Programa de Presentación
Un programa de presentación es un paquete de software usado para mostrar información, normalmente mediante una serie de diapositivas.
Típicamente incluye tres funciones principales: un editor que permite insertar un texto y darle formato, un método para insertar y manipular imágenes y gráficos y un sistema para mostrar el contenido en forma continua. (http://es.wikipedia.org/wiki/Programa_de_presentaci%C3%B3n).
Impress
OpenOffice.org Impress es un programa de presentación similar a Microsoft PowerPoint. Es parte de la suite de oficina de OpenOffice.org desarrollada por Sun Microsystems. Puede exportar presentaciones como archivos SWF de Adobe Flash permitiendo que sean ejecutados en cualquier computadora con Adobe Flash Player instalado. También incluye la capacidad de crear archivos PDF. Impress sufre de la carencia de diseños de presentación listos para usarse. Sin embargo, se pueden obtener fácilmente en Internet plantillas de terceros
(http://es.wikipedia.org/wiki/OpenOffice.org_Impress).
Programas de Presentación
Harvard Graphics
Harvard Graphics es un programa de presentaciones, pionero en su tipo, desarrollado para los sistemas operativos DOS y Microsoft Windows por la empresa Software Publishing Corporation.
(http://es.wikipedia.org/wiki/Harvard_Graphics).
Microsoft PowerPoint
Microsoft PowerPoint es un programa de presentación desarrollado por la empresa Microsoft para sistemas operativos Microsoft Windows y Mac OS, ampliamente usado en distintos campos como la enseñanza, negocios, etc. Según las cifras de Microsoft Corporation, cerca de 30 millones de presentaciones son realizadas con PowerPoint cada día. Forma parte de la suite Microsoft Office. (http://es.wikipedia.org/wiki/Microsoft_PowerPoint)
Corel Presentations
Corel Presentations es un programa de aplicación o software que se utiliza para crear presentaciones por medio de diapositivas, también se pueden crear dibujos o gráficos en distintos formatos com .gif, .jpg, mapa de bits, entre otros. Ofrece compatibilidad con Microsoft PowerPoint, asimismo crea presentaciones almacenados en un programa ejecutable (.exe), esta opcion se llama Presentación Portatil, que se ejecuta en cualquier computadora sin necesidad de tener instalado Presentations. (http://es.wikipedia.org/wiki/Corel_Presentations).
Google Docs Presentaciones
Google Docs es una suite con diversas aplicaciones, accesibles mediante Internet, con Google Presentaciones puedes crear, compartir y editar presentaciones online con facilidad.
Planea la presentación electrónica y elige la información a incluir.
Para avanzar efectivamente en la elaboración de una presentación, se recomienda hacer una planeación de la presentación, tomemos en cuenta los siguientes aspectos.
- Identificar la finalidad de la presentación.
- Los elementos informativos que la conformaran.
- La distribución de los elementos en la presentación.
- Elaboración de la presentación.
Aplica las operaciones básicas (iniciar, abrir, guardar, cerrar y salir).
Para ingresar al programa de Impress
Menú Aplicaciones / Oficina / OpenOffice.org Impress
Lanzador o acceso directo
Para empezar a trabajar con Impress, iniciemos identificando los elementos que conforman la ventana de Impress.
Para un nuevo documento
- Archivo / Nuevo / Presentación Ctrl + N.
Para Abrir un documento
- Activar el botón Abrir de la barra Estándar.
- Menú Archivo / Abrir Ctrl + A.
En cualquiera de las tres formas se activara un cuadro de dialogo, donde hay que especificar en qué dispositivo de almacenamiento y ruta se encuentra el documento, se selecciona el archivo y se activa el botón de abrir.
Para cerrar un documento
- Menú archivo / Cerrar.
Guarda la Presentación.
Para guardar un documento
- Botón Guardar de la barra estándar.
- Menú Archivo / Guardar Ctrl + G.
Se activara un cuadro de dialogo donde debes especificar el dispositivo de almacenamiento, la ruta y el nombre del archivo y activar el botón guardar.
Guardar como…
Menú Archivo / Guardar como… Ctrl + Shift + S.
Se asigna nombre y ubicación, esta opción se utiliza para generar una copia del archivo en el que se está trabajando con las últimas modificaciones, dejando el original sin las modificaciones.
Identifica el ambiente de trabajo de las presentaciones electrónicas y los elementos que lo integran (panel de tareas, botones de vistas, barras de herramientas).
Barra de Titulo: Contiene el nombre de la aplicación, el nombre del archivo con que se esta trabajando, los botones maximizar, minimizar, restaurar y cerrar.
Barra de Menú: contiene la mayoría de comandos que se pueden ejecutar en la aplicación.
Barra estándar: Integra los comandos más comunes o usados en la aplicación.
Líneas y relleno: Permite configurar los estilos y colores de las líneas y rellenos de los objetos.
Pestañas de vistas: Permiten visualizar las diapositivas para su modificación y complementación de mejor manera para el usuario.
Panel de diapositivas: Muestra las diapositivas en forma vertical, para su selección, eliminación y ordenación.
Barra de Dibujo: Permite agregar dibujos prediseñados, texto, imágenes…
Área de trabajo: Permite editar las diapositivas.
Barra de Estado: Visualiza información relacionada con algunos procedimientos que se están realizando.
Panel de Tareas: Permite hacer configuraciones más elaboradas que con los botones de comando.
Utiliza la ayuda de la aplicación.
Para el caso de que no tengas alguien que te ayude a utilizar el procesador de textos, tienes la opción de utilizar la ayuda.
Para activar la ayuda
Menú Ayuda / Ayuda de OpenOffice. Org F1.
Despliega la lista debajo de la barra de titulo y selecciona OpenOffice. Org Impress y se mostraran los temas relacionados con el gestor de presentaciones en la pestaña Contenidos, puedes seleccionar los temas de tu interés y se muestra el contenido en la ventana de la derecha.
En la pestaña de Índice puedes seleccionar términos ordenados en forma alfabética o puedes introducirlo en el cuadro de búsqueda, en la pestaña de Buscar, introduces el término en el cuadro de búsqueda y te mostrara los temas relacionados con el término.
Emplea las vistas de una presentación.
Para realizar presentaciones, es útil contar con varias opciones de visualización de diapositivas, por lo cual, contamos con las siguientes opciones de visualización:
Vista normal
Es la vista en la que se hace la mayor cantidad de trabajo, permite ver la dispositiva en su mayor tamaño para su edición.
Vista Esquema
Permite generar una presentación de forma rápida, siempre y cuando solo se emplee texto.
Vista de Notas
Permite agregar notas a las diapositivas, como un complemento a la diapositiva.
Vista documento
Permite visualizar las diapositivas en formato para impresión.
Vista Clasificador de diapositivas
Permite ordenar, eliminar, copiar y visualizar en conjunto a las diapositivas.
Utiliza las funciones de edición básica (seleccionar, cortar, copiar y pegar).
Seleccionar
La utilidad de seleccionar radica en la posibilidad de hacer modificaciones en los párrafos de texto, dibujo, diapositiva u objeto seleccionado.
Para seleccionar
Haz clic izquierdo del ratón sobre el cuadro de texto, dibujo, imagen, diapositiva…
Para seleccionar más de un objeto
- Dibuja un marco presionando el botón izquierdo del ratón y arrastrando sobre los objetos.
- Presiona la tecla Shift y da clics sobre los objetos a seleccionar.
Para copiar
- Selecciona el objeto a copiar y alguna de las siguientes opciones:
- Menú Editar, Copiar Ctlr + C.
- Barra Estándar, botón Copiar .
- Menú Contextual, Copiar.
- Ubícate en el destino de la copia y alguna de las siguientes opciones:
- Menú Editar, Pegar Ctrl + V
- Barra Estándar, botón Pegar.
- Menú contextual, Pegar.
Para cortar
- Selecciona el objeto a cortar y alguna de las siguientes opciones:
- Menú Editar, Cortar Ctlr + X.
- Barra Estándar, botón cortar .
- Menú Contextual, Cortar.
- Ubícate en el destino de la copia y alguna de las siguientes opciones:
- Menú Editar, Pegar Ctrl + V
- Barra Estándar, botón Pegar.
- Menú contextual, Pegar.
Asigna diseño, fondo y estilo a una diapositiva.
Para asignar diseño a una diapositiva
La forma más práctica es en el panel de Tareas, en la sección de Diseño, selecciona el que más te convenga.
Otra forma de activar el panel de diseño es en el menú Formato / Diseño de la diapositiva.
Para aplicar fondo a la diapositiva
- Menú Formato / Página…
- En el párrafo Preparar Pagina, en la pestaña Fondo, puedes especificar el tipo de fondo que deseas para la presentación, que puede ser Color, Gradiente, Trama y mapa de bits.
Para aplicar estilo a la presentación
- Menú Formato, Estilo y formato F11 o el botón de Estilo y forma de la barra de de Líneas y relleno.
- En el cuadro de dialogo Estilo y formato, selecciona el elemento al que deseas hacerle modificaciones, activa el menú contextual y selecciona la opción de Modificar…
- En el cuadro de dialogo del elemento seleccionado modificamos las propiedades de las pestañas correspondientes, de acuerdo a como se requiera.
Inserta a las presentaciones texto, imágenes, transiciones y animaciones, objetos de audio y video e hipervínculos, considerando el objetivo.
Para insertar Texto
- Podemos utilizar los marcadores o cuadros de texto establecidos en el diseño de la diapositiva para agregar texto a nuestra presentación.
- Otra forma es agregar texto con el botón de Texto de la barra de Dibujo.
- También podemos utilizar la opción de la Pestaña de Esquema.
Para insertar imágenes
- Menú Insertar / Imágenes / A partir de archivo…
- Botón A partir de archivo… de la barra de Herramientas Dibujo.
Para insertar Transiciones
- En el panel de tareas en la sección de Transición de diapositivas, podemos especificar la velocidad, el sonido y el tipo de avance.
- También puede utilizar la opción de Menú Presentación y Transición de diapositivas…
Para insertar animaciones
- Selecciona un Objeto, en el panel de tareas, activa la sección de Animación personalizada, activa el botón Agregar…, especifica un tipo de efecto y especifica el efecto (inicio, propiedad y velocidad).
Para insertar audio
Menú Insertar, Objeto, Sonido…
Para insertar Video
Menú Insertar, Objeto, Video…
Para insertar Hipervínculos
Menú Insertar, Hiperenlace.
Utiliza el corrector de ortografía y gramática.
Para aplicar el corrector ortográfico y gramática.
Menú Herramientas, Ortografía… F7.
Opera las opciones de impresión:
Calidad de la impresión
Para configurar la calidad de impresión
Manú Archivo, Imprimir… ctrl+P, Botón Opciones…
Puedes elegir una calidad de impresión predeterminado, Escala de ingresos y Blanco y negro.
Intervalo de impresión
Para especificar un intervalo de impresión
-Menú Archivo, Imprimir… ctrl+P, sección Área de impresión.
- Puedes seleccionar Todas las hojas, Páginas y selección.
Número de copias
Para especificar un número de copias
-Menú Archivo, Imprimir… Ctrl+P, sección Copias.
- En el cuadro de ejemplares especifica la cantidad de copias de la presentación a imprimir.
Diapositivas por página (documento).
Para imprimir diapositivas por página
-Menú Archivo, Imprimir… Ctrl+P, sección Imprimir contenido.
- En contenido selecciona volante y la cantidad de diapositivas que más te convenga.
Emplea medidas de seguridad para proteger una presentación electrónica.
Agregar contraseña
Para evitar que otras personas accedan a nuestros documentos podemos agregar una contraseña y de esta forma evitar que otra persona vea nuestra información, la robe o altere.
Para agregar una contraseña
- Menú archivo, Guardar, habilite la casilla de Guardar con contraseña, al guardar solicitara una contraseña, la cual la tienes que repetir para confirmar.
- Al reabrir el documento solicitara la contraseña.
Autoguardado
Es importante configurar el procesador de texto con autoguardado, para evitar pérdida de información total o parcial.
Para aplicar autoguardado
- Menú Herramientas, opciones.
- En el cuadro de dialogo opciones, ubícate en Cargar/Guardar.
- Configura en cuantos minutos quieres que se realice el autoguardado, en el cuadro de Guardar información de recuperación automática cada.